
昨年は、ふるさと納税に挑戦しました。e-Taxで確定申告してみたいですが、やり方がわからないです。
e-Taxは、家から確定申告ができるので、大変便利です!ここでは、事前準備~確定申告書の提出 までの手順を記載したので、一緒に見ていきましょう!
ふるさと納税の確定申告が必要な人
2020年にふるさと納税を行い、2021年に確定申告が必要な方は、以下になります。
- ワンストップ特例制度を申請してない方
- ワンストップ特例制度を申請したが、寄付先の自治体数が5つを超えてしまった方
寄付先の自治体数が5つを超えてしまった方は、ワンストップ特例制度が適用されないので、必ず確定申告をしましょう。
確定申告の提出期間
確定申告書の提出期間は、2021年2月15日(月)~3月15日(月)になります。ただし、e-Taxであれば、2021年1月4日(月)から可能です。
e-Taxとは?
e-Taxとは、国税電子申告・納税システムで確定申告書を提出する際に利用するシステムになります。通常は、確定申告会場で申告書を作成して、その場で提出しますが、e-Taxを利用すれば、自宅で作成・提出が行えます。
e-Taxのメリットは、
- 確定申告会場に行く必要がない
- 確定申告会場で待たされることがない
- 24時間利用可能
- 記載ミスしてもすぐに修正できる
などがあります。パソコン操作に慣れている方であれば、e-Taxによる申請が断然おすすめです!
事前準備
e-Taxを利用するうえで、事前に必要なものは以下になります。
- パソコン・インターネットが使える環境
- 自治体で交付された寄付の証明書
- 源泉徴収票
- マイナンバーカード
- ICカードリーダライタ
源泉徴収票は、勤務している会社から受け取ってください。
マイナンバーカードは、事前に取得済みである必要があります。まだ未取得の方は、マイナンバーを取得する必要がありますが、確定申告期間に発行が間に合わない可能性もありますので、各市区町村にご確認ください。
ICカードリーダライタは、持っていない方は家電店やネットで購入してください。※私は、PaSoRi(RC-S380)を購入しました。
▽2021年1月現在、PaSoRiの最安値はコチラ(楽天市場)
e-Taxで確定申告書を作成・提出
ここからは、パソコンでe-Taxを使って、確定申告書を提出するまでの手順になります。
ブラウザのセットアップ
①ブラウザを立ち上げる。
※e-Taxで対応しているブラウザは、「Internet Explorer」「Microsoft Edge(Chromiumベース)」「Google Chrome」になります。
②ブラウザから国税庁 確定申告書等作成コーナーにアクセスして、「作成開始」をクリック。
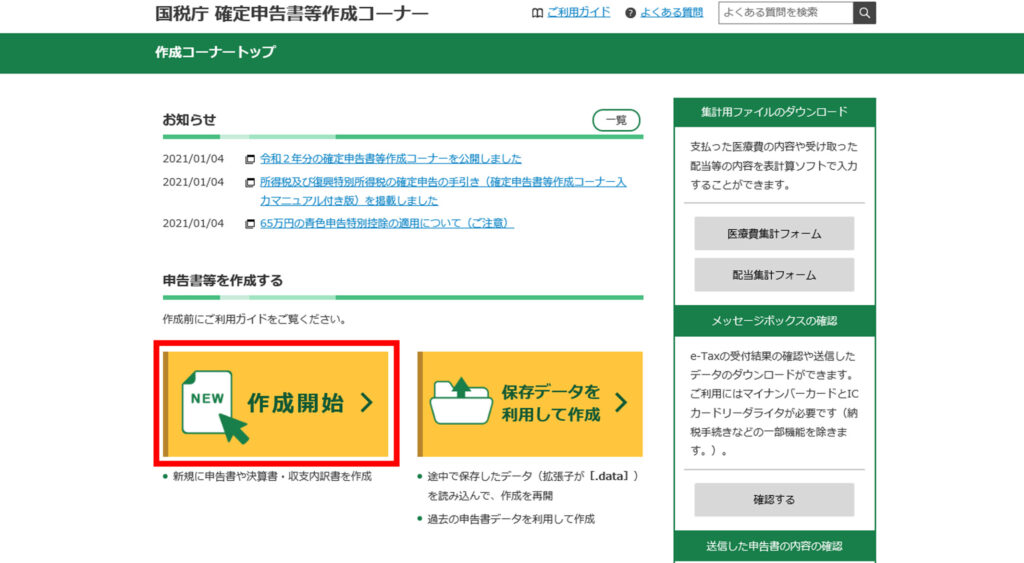
③「e-Taxで提出 マイナンバーカード方式」をクリック。
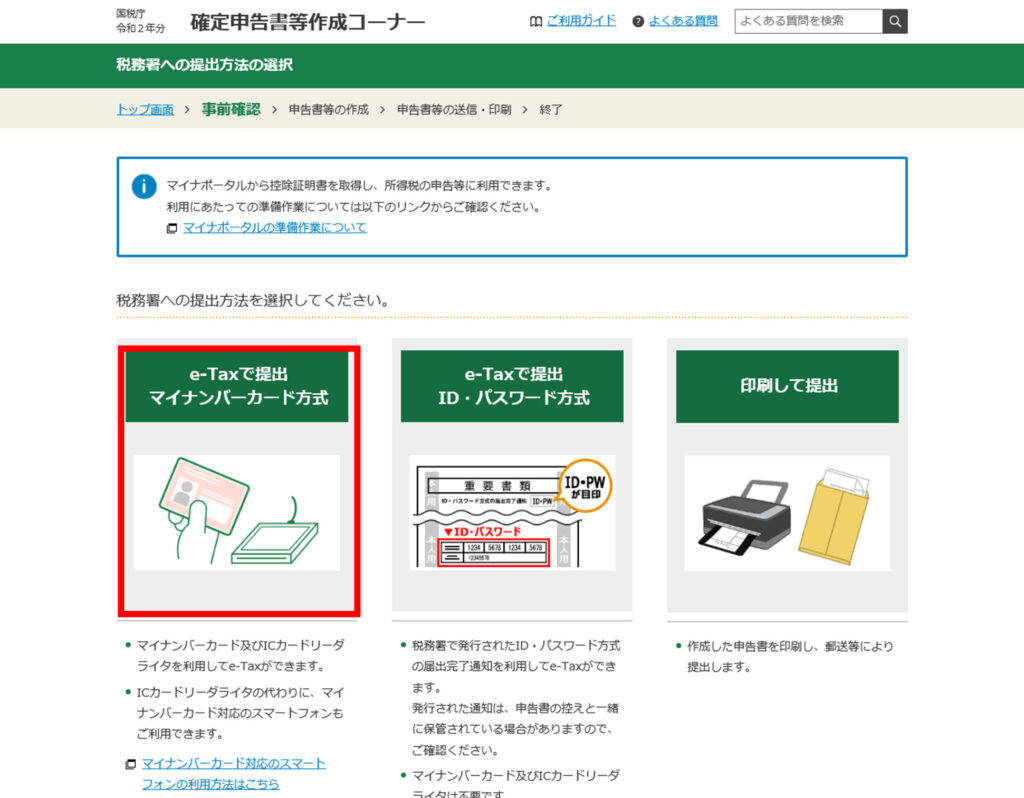
④初めてe-Taxを利用される方は、「事前準備セットアップが確認できませんでした。」のメッセージが表示されます。セットアップが必要になりますので、手順に従って実施してください。
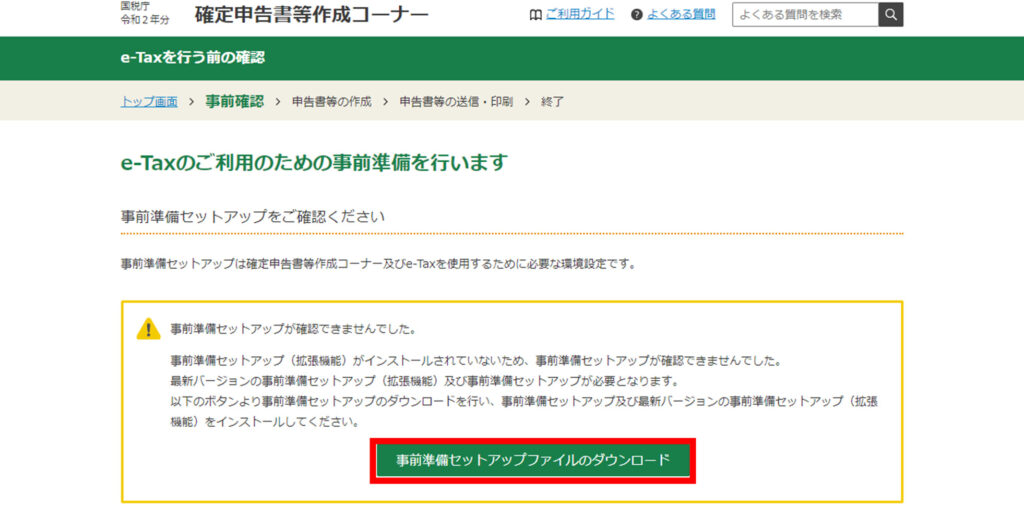
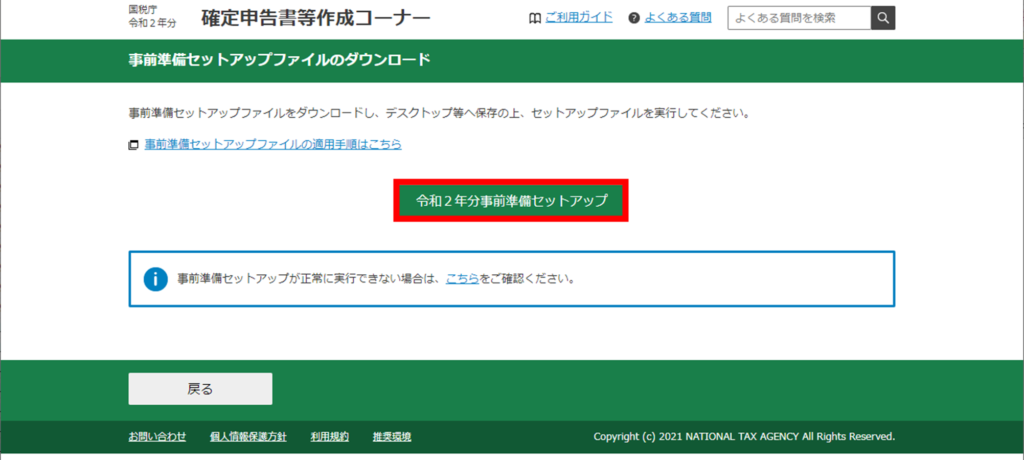
⑤セットアップが完了したら、①~③を再度実施します。すると、メッセージが「最新の事前準備セットアップが正常に適用されています。」に変わっています。次のステップになるので、右下の「利用規約に同意して次へ」をクリック。
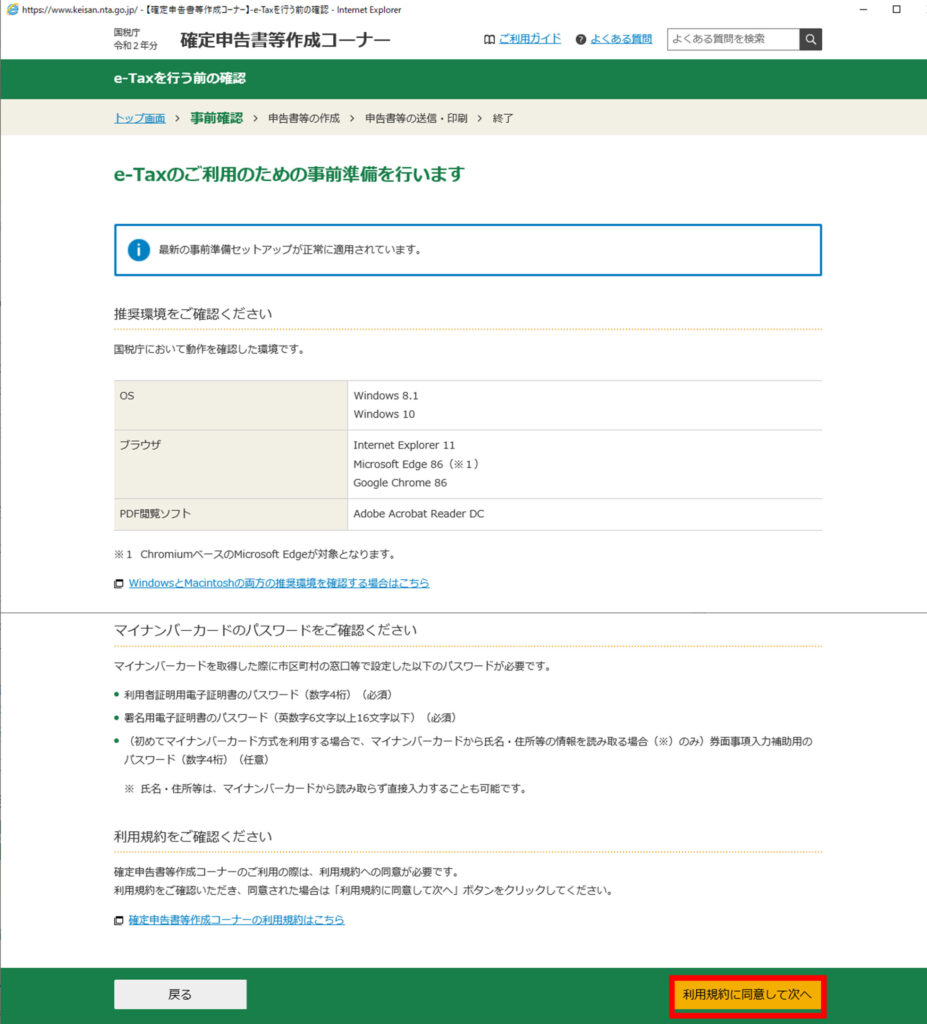
マイナンバーカードの認証
①パソコンにマイナンバーカードとICカードリーダライタをセット。
②「マイナンバーカードの読み取り」をクリック。
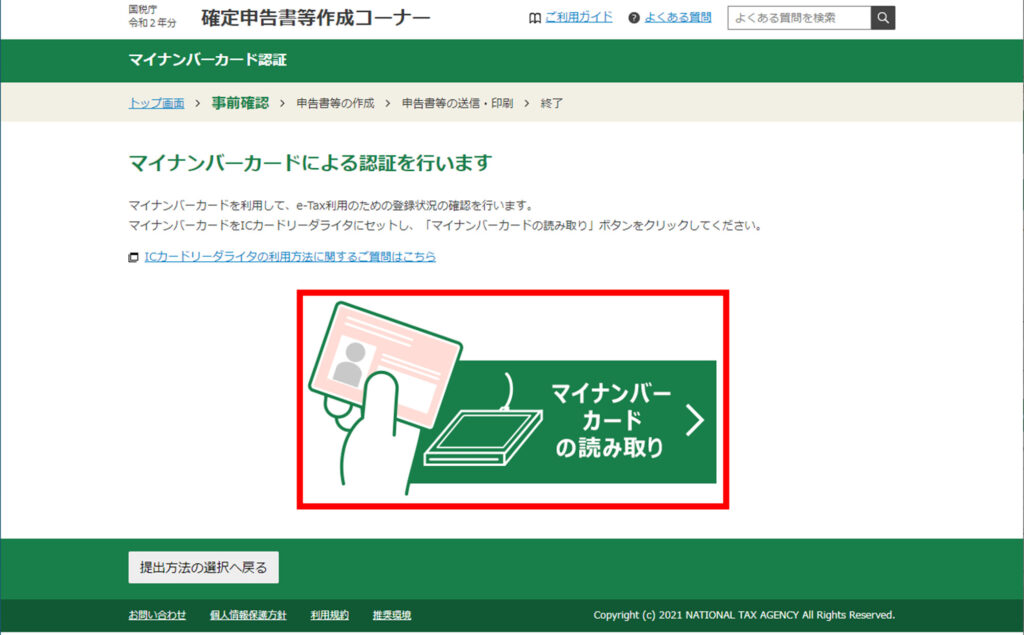
③パスワードを入力してOKをクリック。
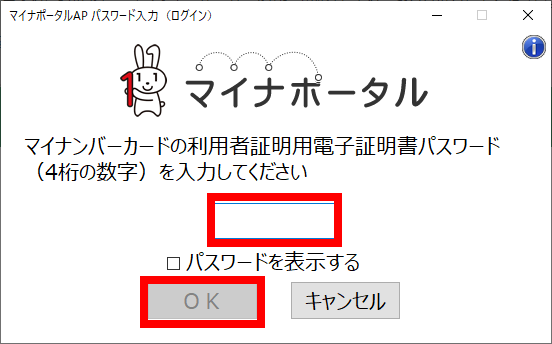
④「OK」をクリック。
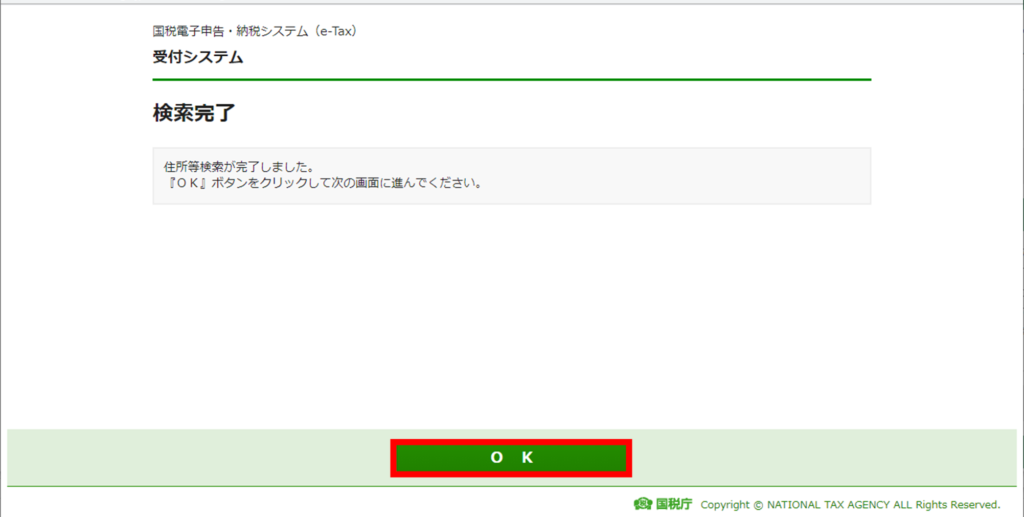
⑤「プルダウンボタン」をクリックして、「マイナンバーカード情報の確認へ」をクリック。
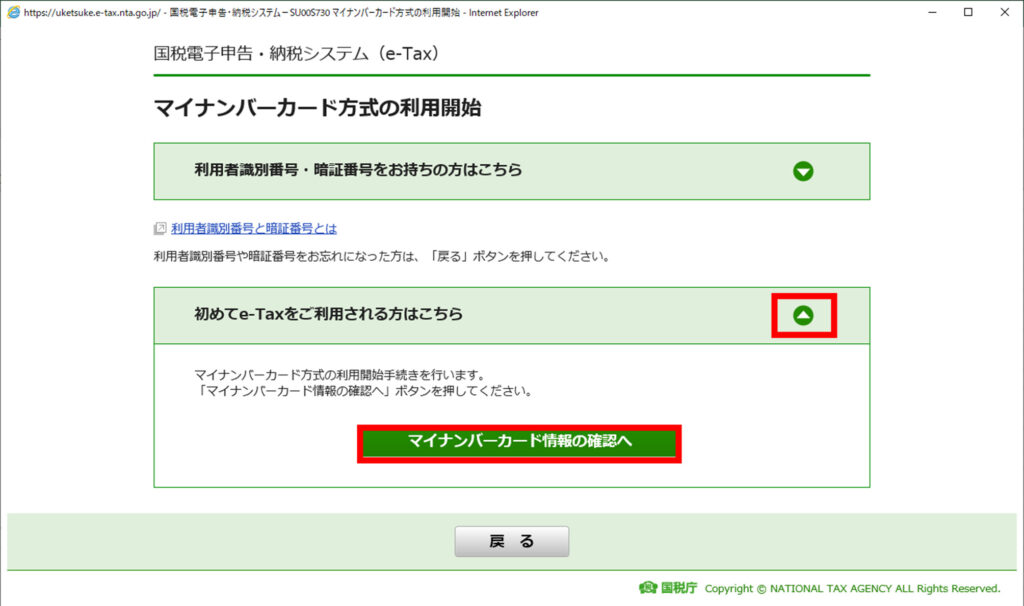
⑥入力方法の選択で「マイナンバーカードから読み取る」に変更して、「マイナンバーカードの読み取り」をクリック。
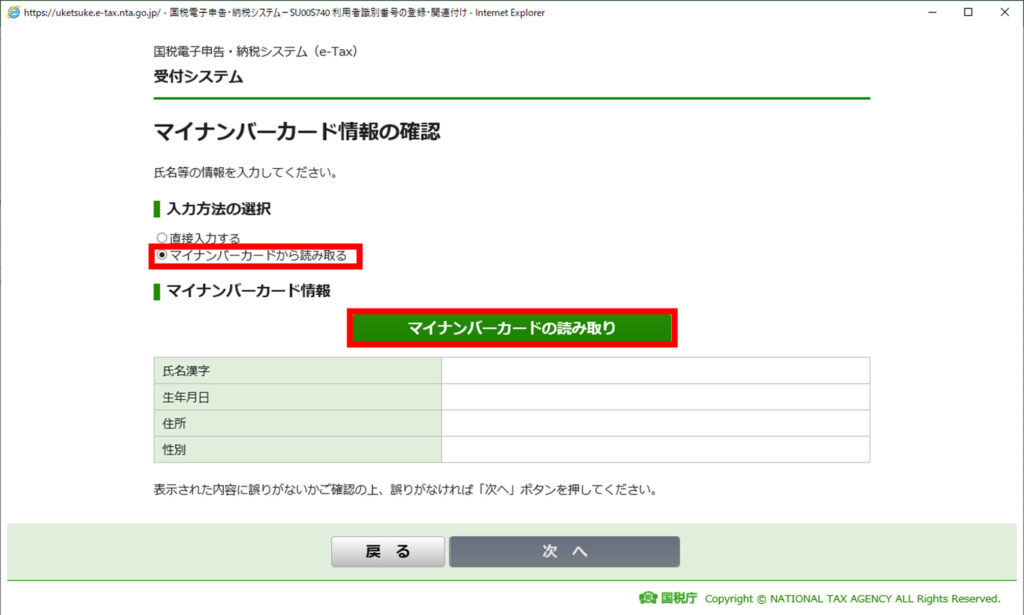
⑦「申告書等を作成する」をクリック。
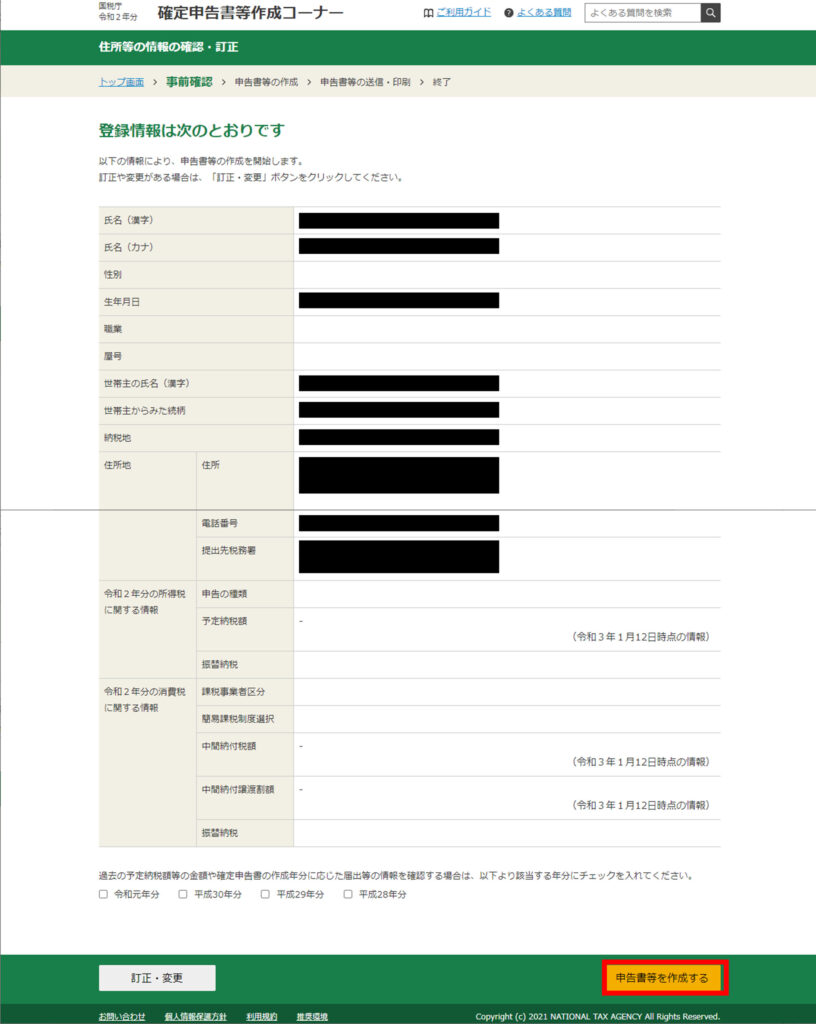
ここまでがマイナンバーカードの認証になります。次は、本題の確定申告書の作成です。
確定申告書の作成
①「令和2年分の申告書等の作成」をクリックして、「所得税」をクリック。
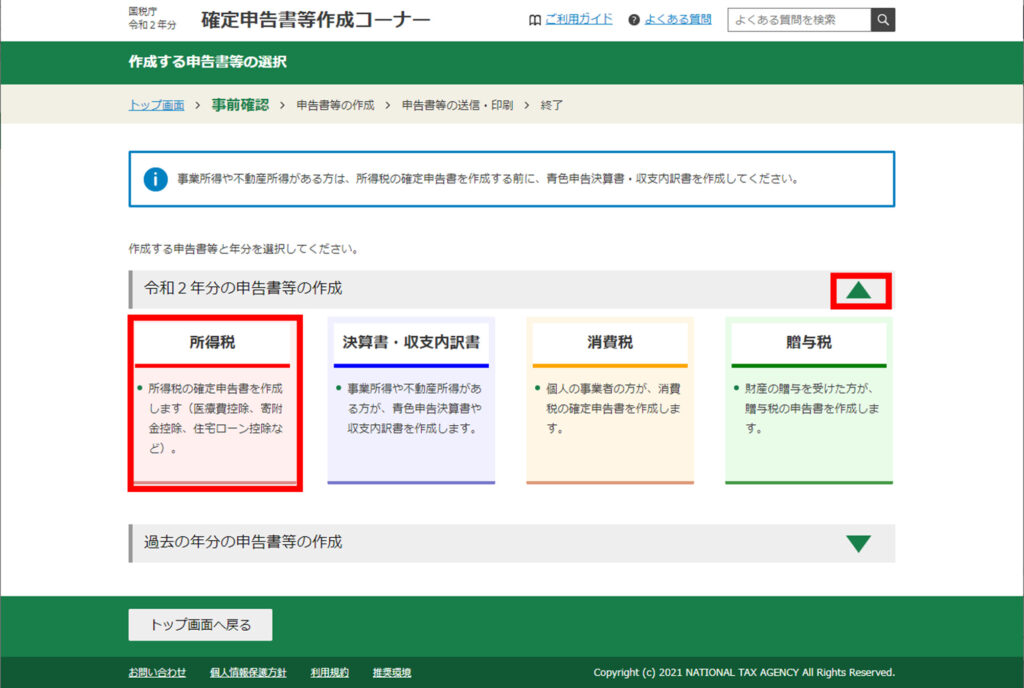
② 今回は、手元にある源泉徴収票をもとに申請しますので、「マイナボータルを連携しない」をクリック。
※マイナポータルに証明書等のデータがある方は、マイナボータルと連携するでも構いません。
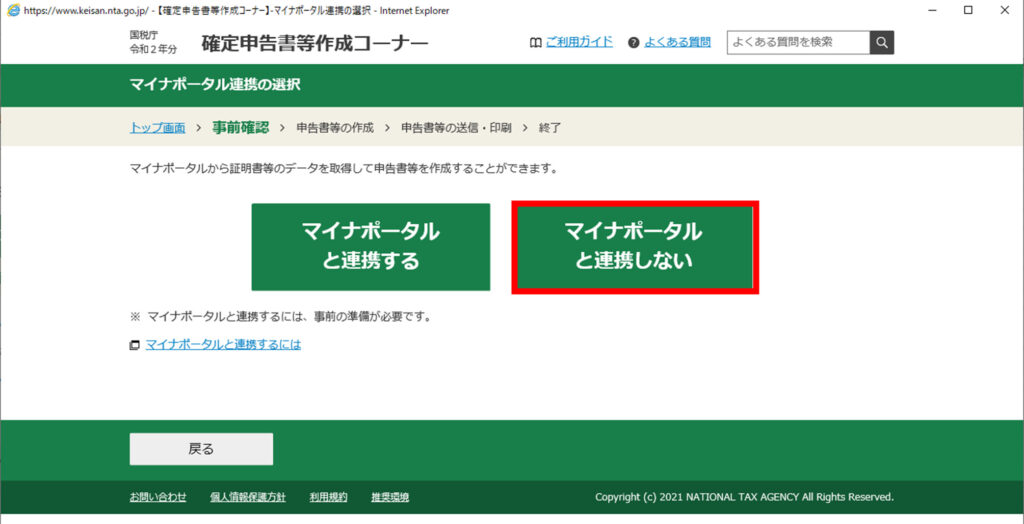
③作成開始をクリック。
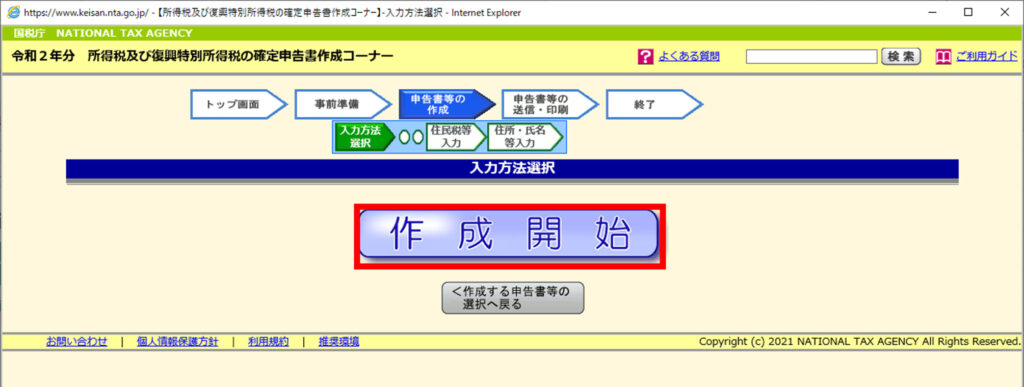
④ご自身の内容にあわせて、「生年月日」「作成する確定申告書の提出方法」「申請内容に関する質問」に回答していき、「次へ進む」をクリック。
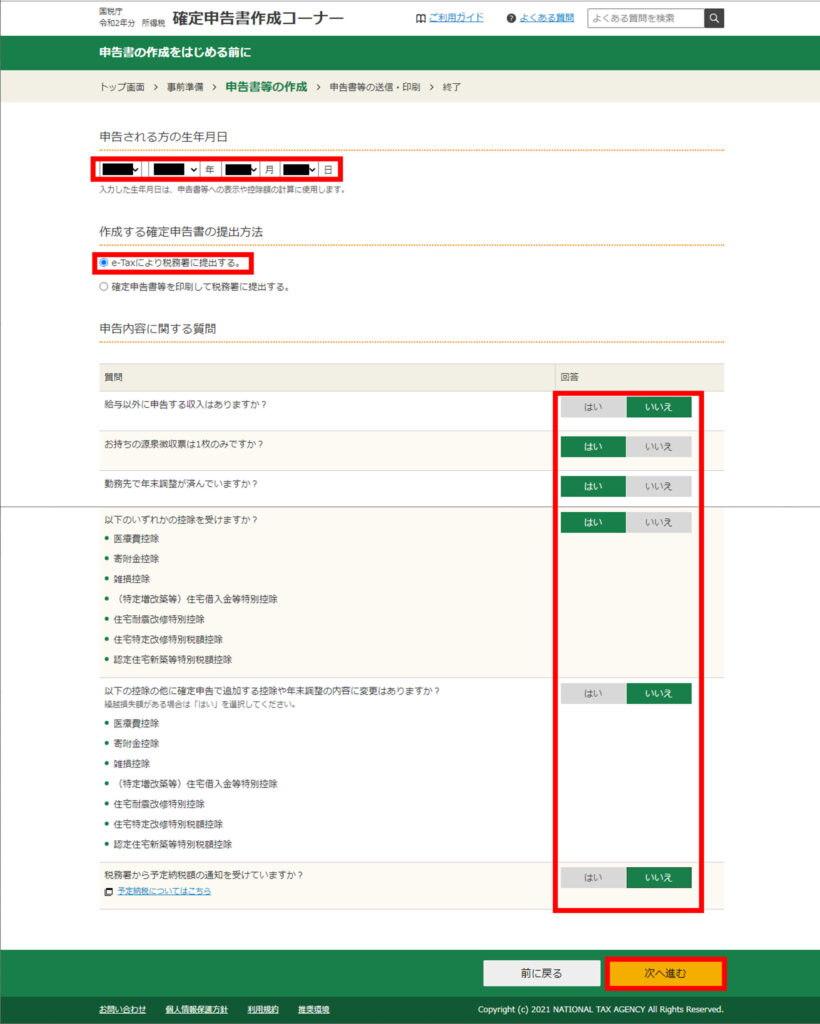
⑤書面で交付された源泉徴収票の入力で「入力する」をクリック。
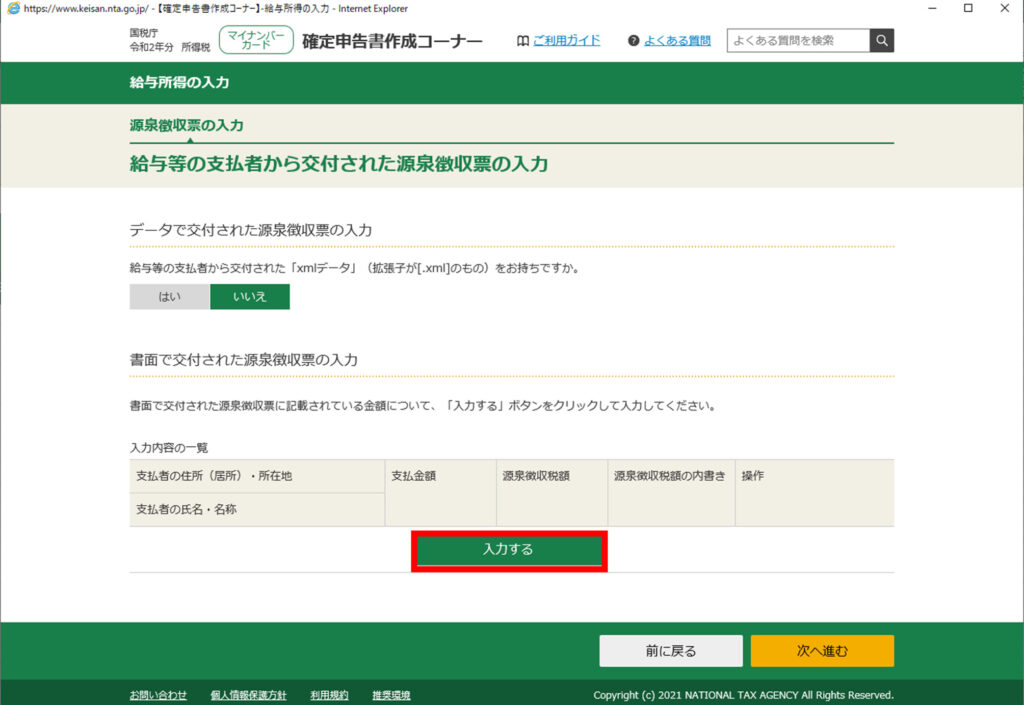
⑥源泉徴収票を見ながら、各項目を入力。入力が完了したら、「入力内容の確認」をクリック。
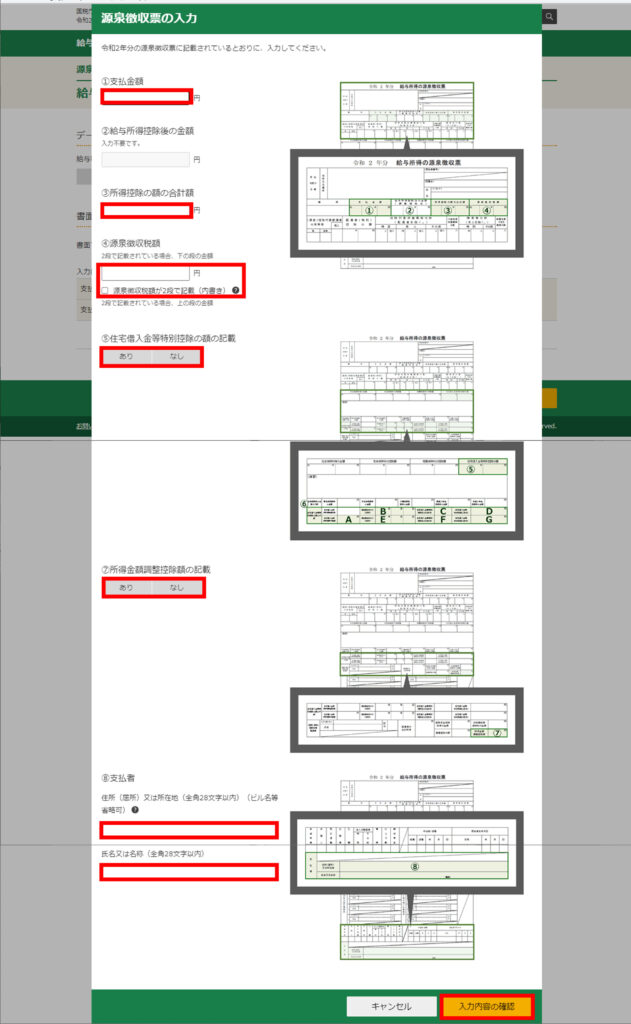
⑦入力内容の一覧に、金額が反映されていることを確認して「次へ進む」をクリック。
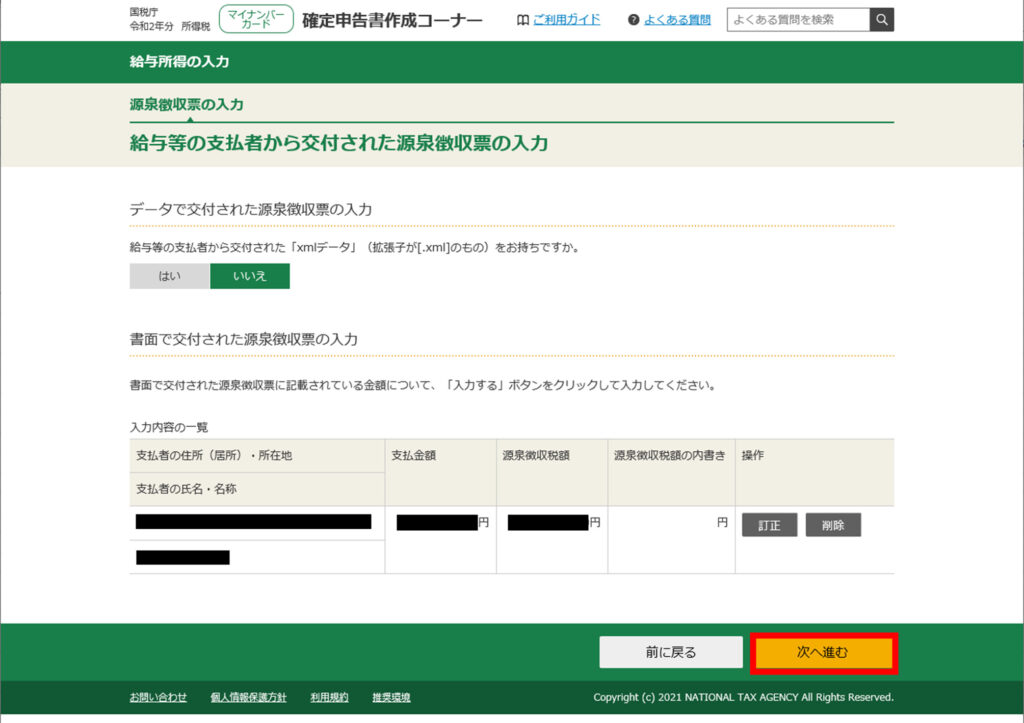
⑧「入力終了(次へ)>」をクリック。
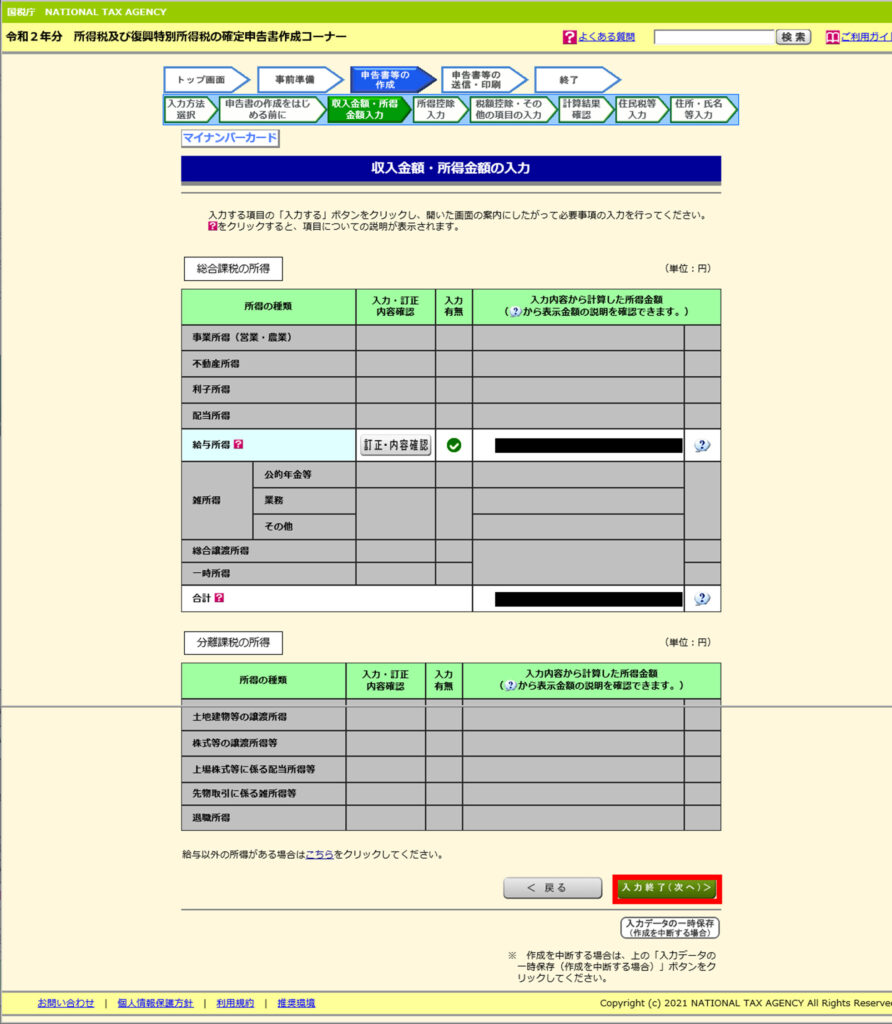
⑨「寄付金控除」をクリック。
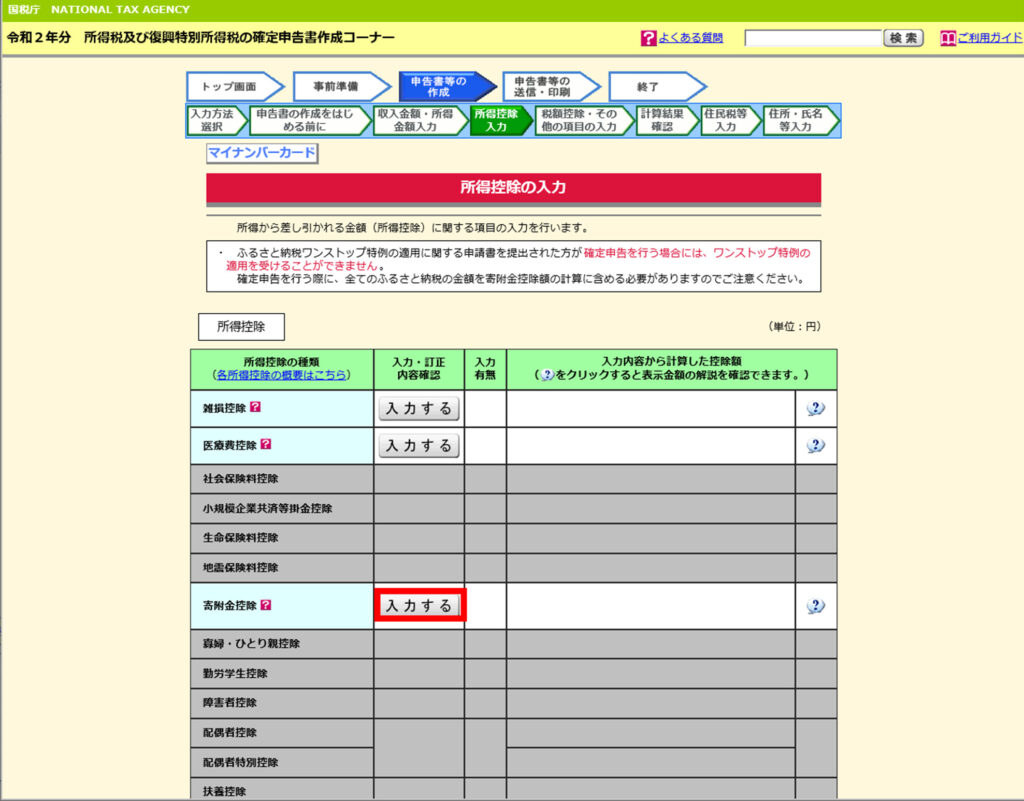
⑩書面で交付された証明書等の入力で「入力する」をクリック。
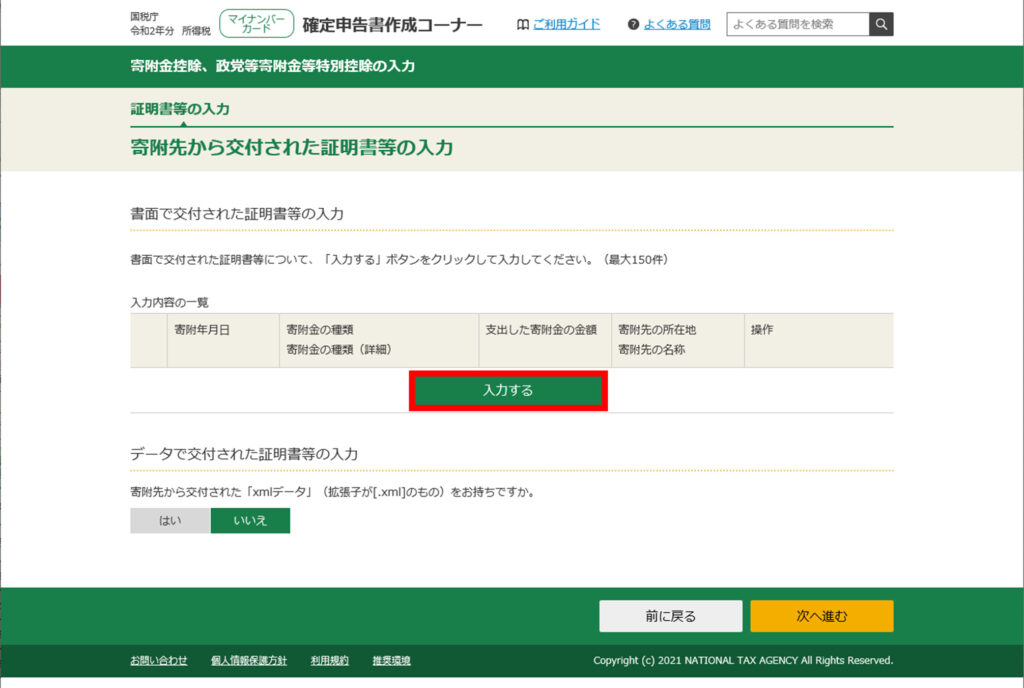
⑪赤枠を入力。青枠は、自動で設定されます。※リストボックスから市区町村を探すのがちょっと大変です
- 入力が完了して、次の証明書を入力したい場合は、「別の寄付先を入力する」をクリック。
- すべての証明書の入力が完了したら、「入力内容の確認」をクリック。
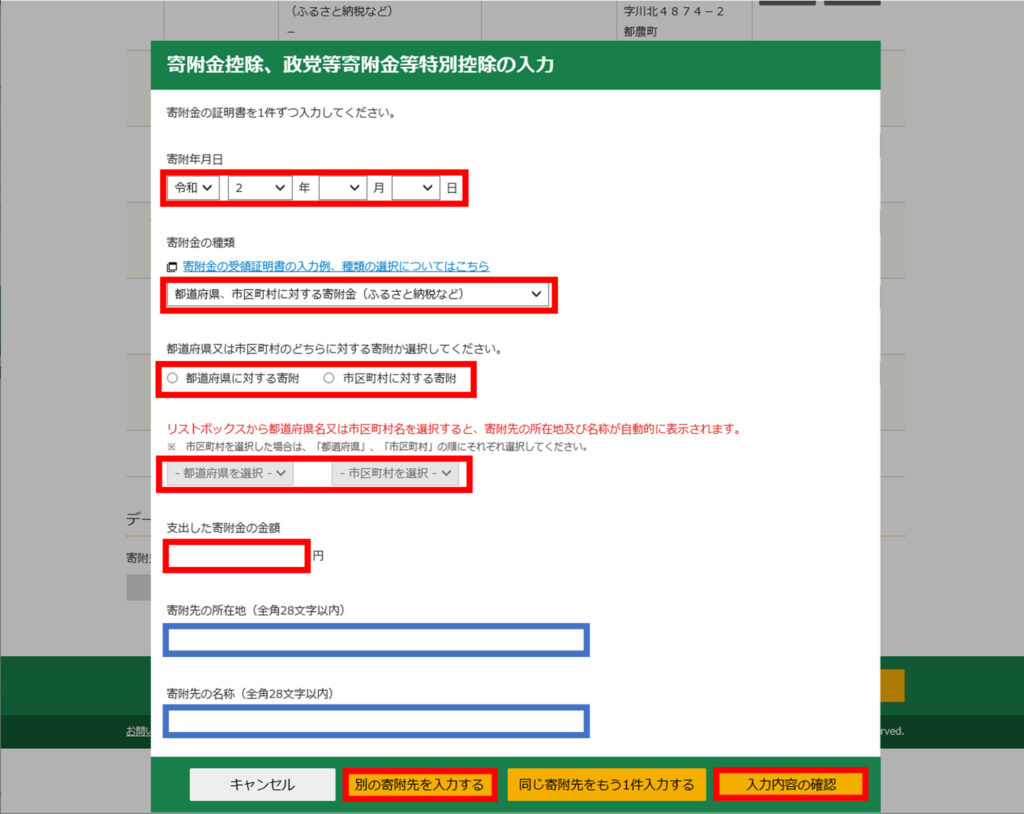
⑫内容を確認し、「次へ進む」をクリック。
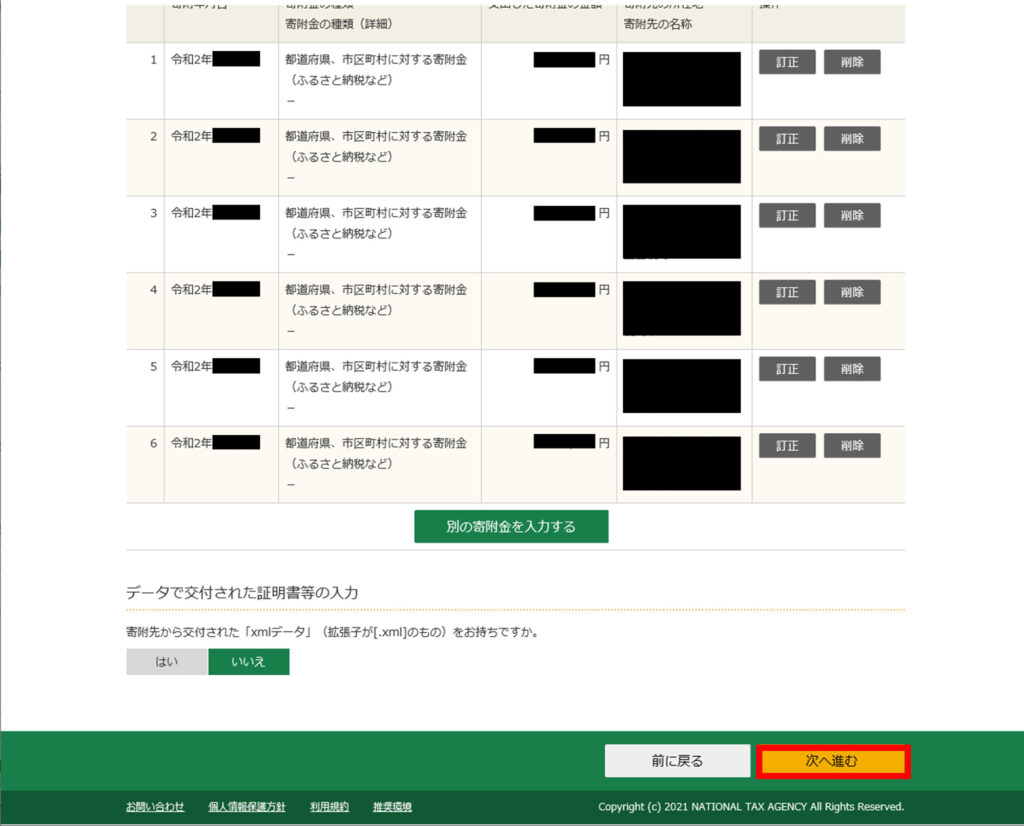
⑬控除額を確認し、「OK」をクリック
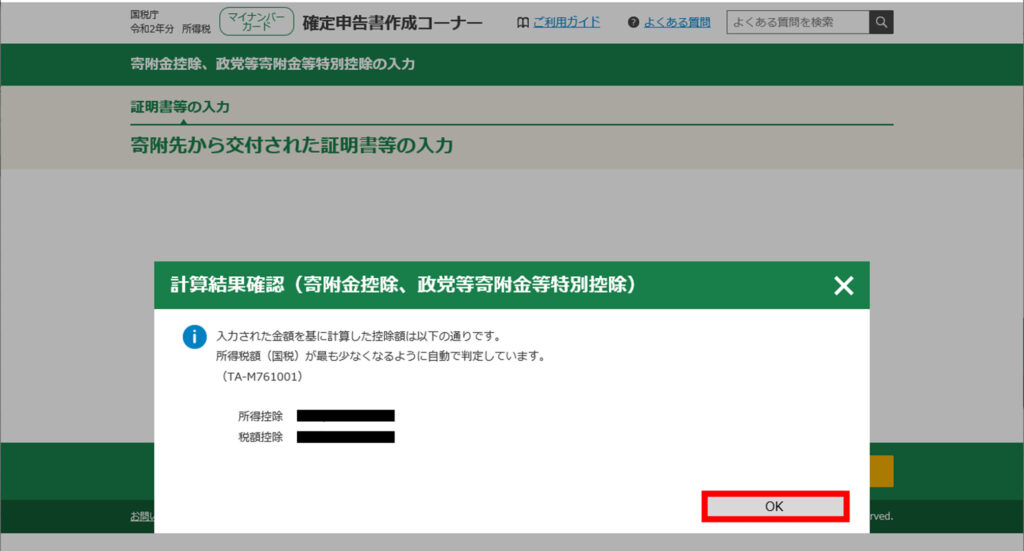
⑭「入力終了(次へ)>」をクリック。
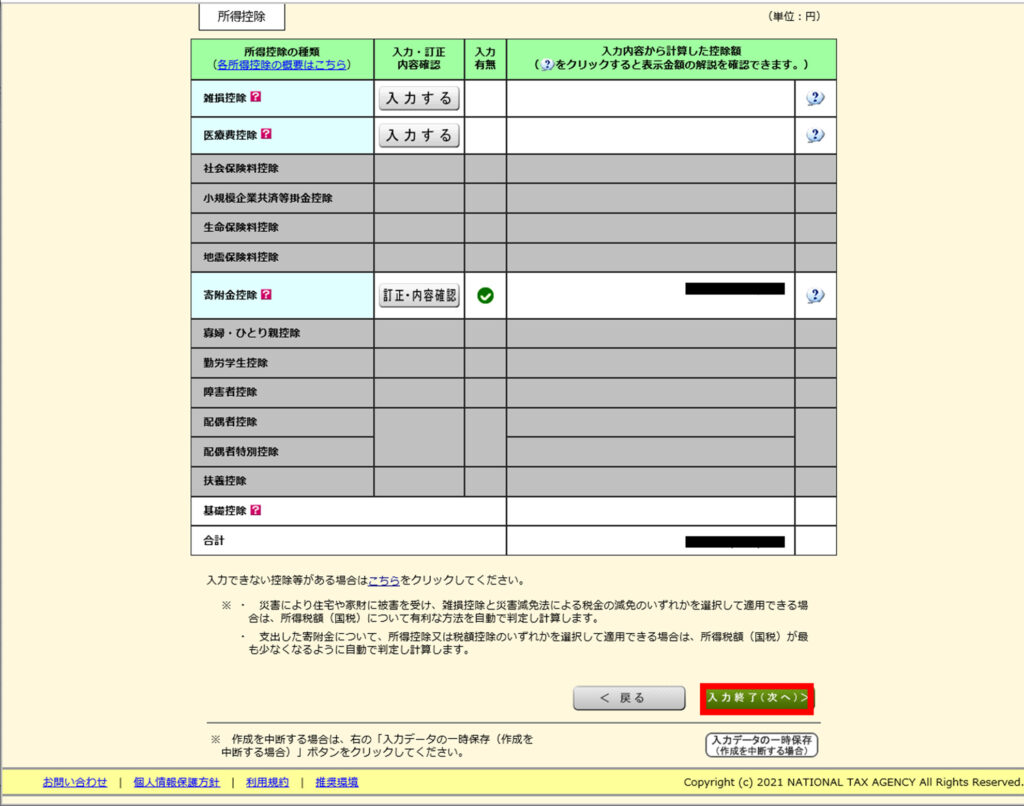
⑮税額控除・その他の項目の入力は、年末調整後から変化がなければ、「入力終了(次へ)>」をクリック。
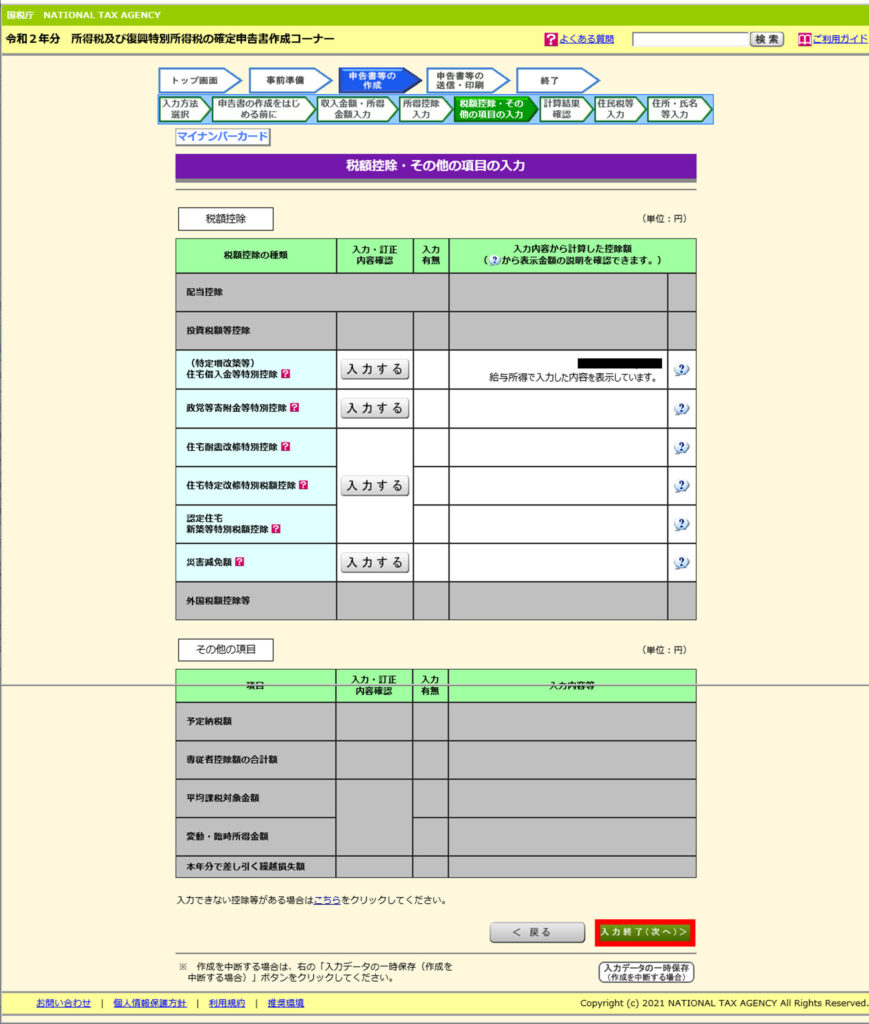
⑯還付される金額が表示されるのを確認し、右下の「次へ」をクリック。
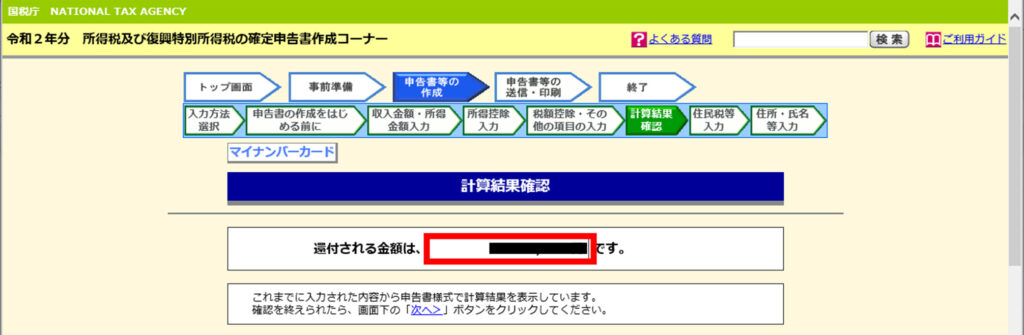
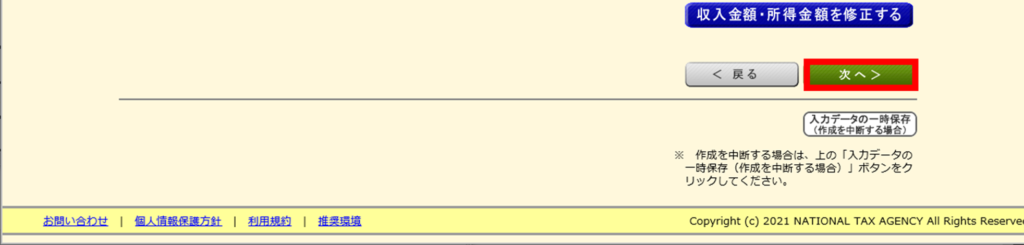
※ここから先は、還付金額の口座情報の登録などありますが、難しい点はないので、画像を割愛します。
⑰送信前の申告内容確認まで来ましたら、「帳票表示・印刷」と「入力データを一時保存する」をクリックしてデータを保存しておきましょう。完了したら「次へ進む」をクリック。
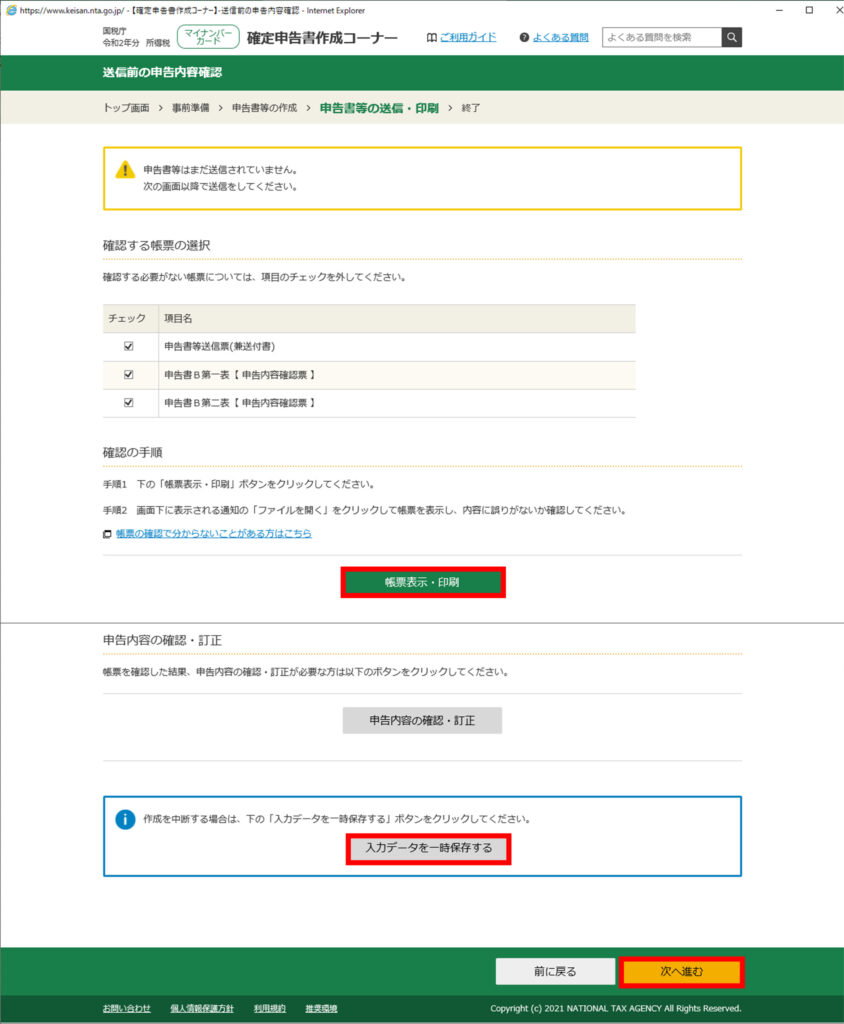
⑱内容を読んで、特に変更なければ「次へ進む」をクリック。
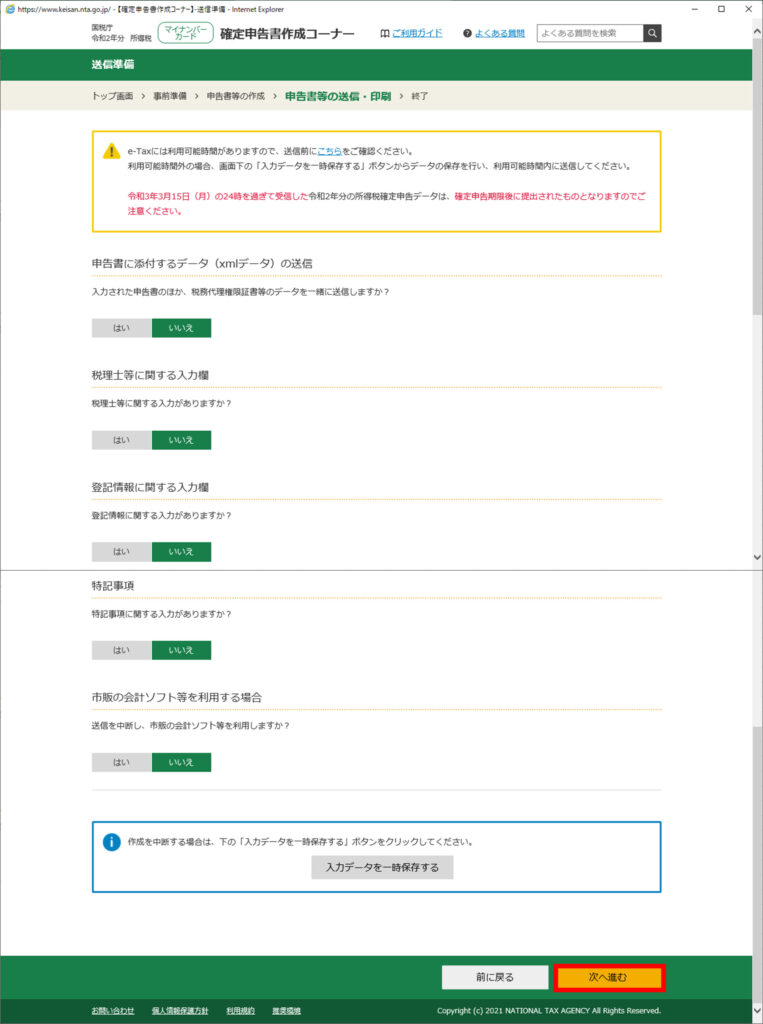
ここまでが、確定申告書の作成になります。最後に送信で完了です。もうひと踏ん張り!
確定申告書の送信
①赤枠箇所をクリック・入力していき、申告書を送信。
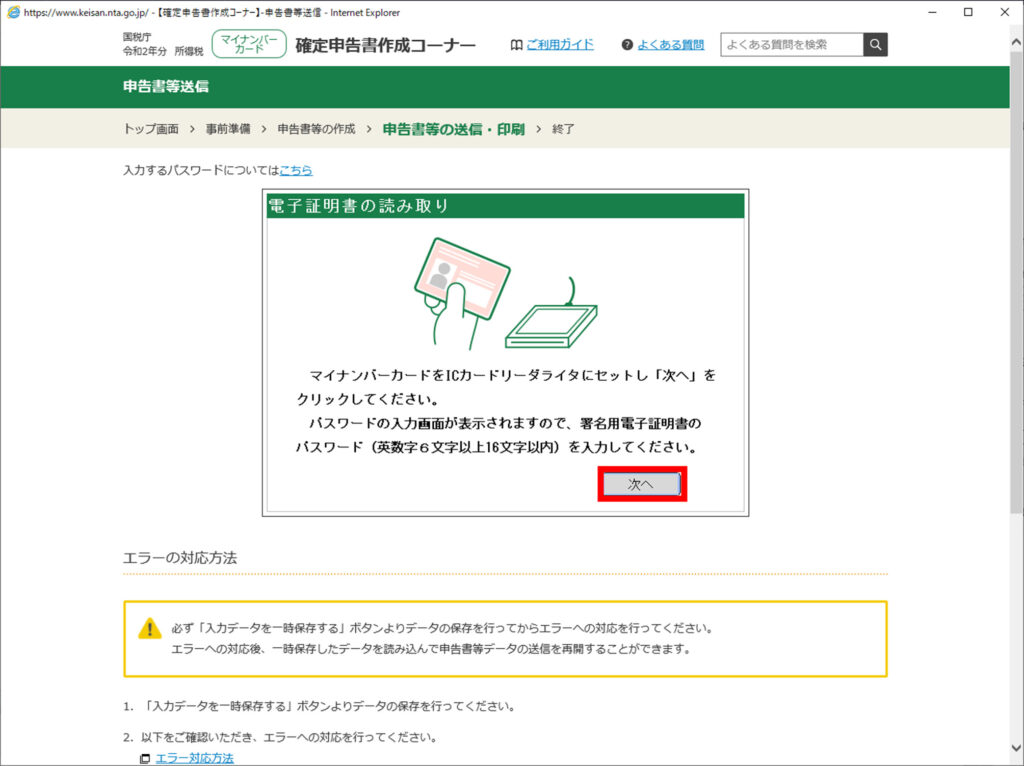
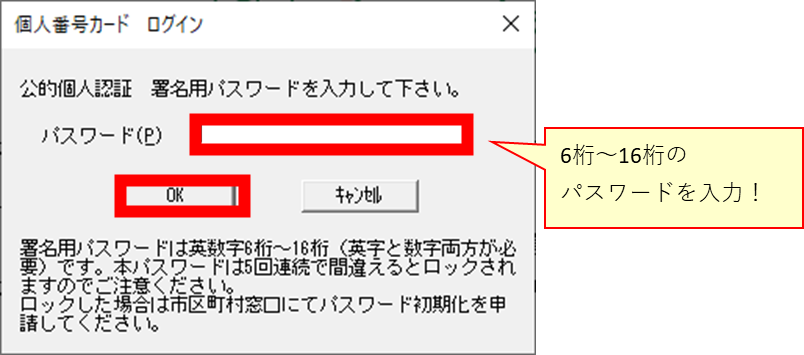
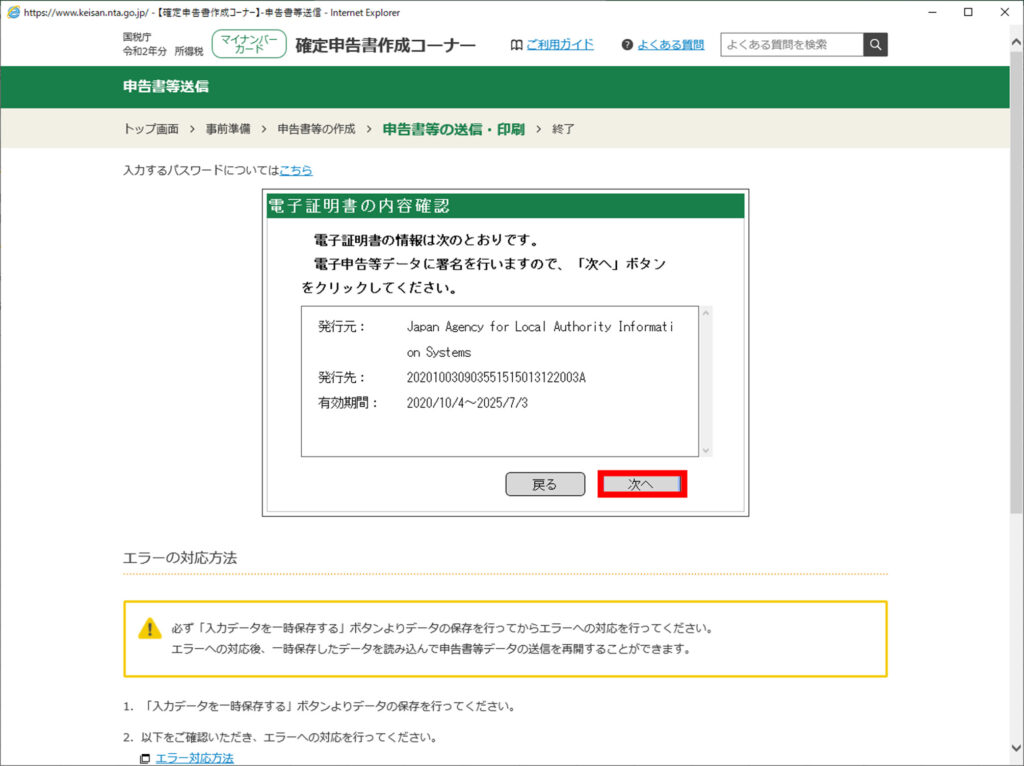
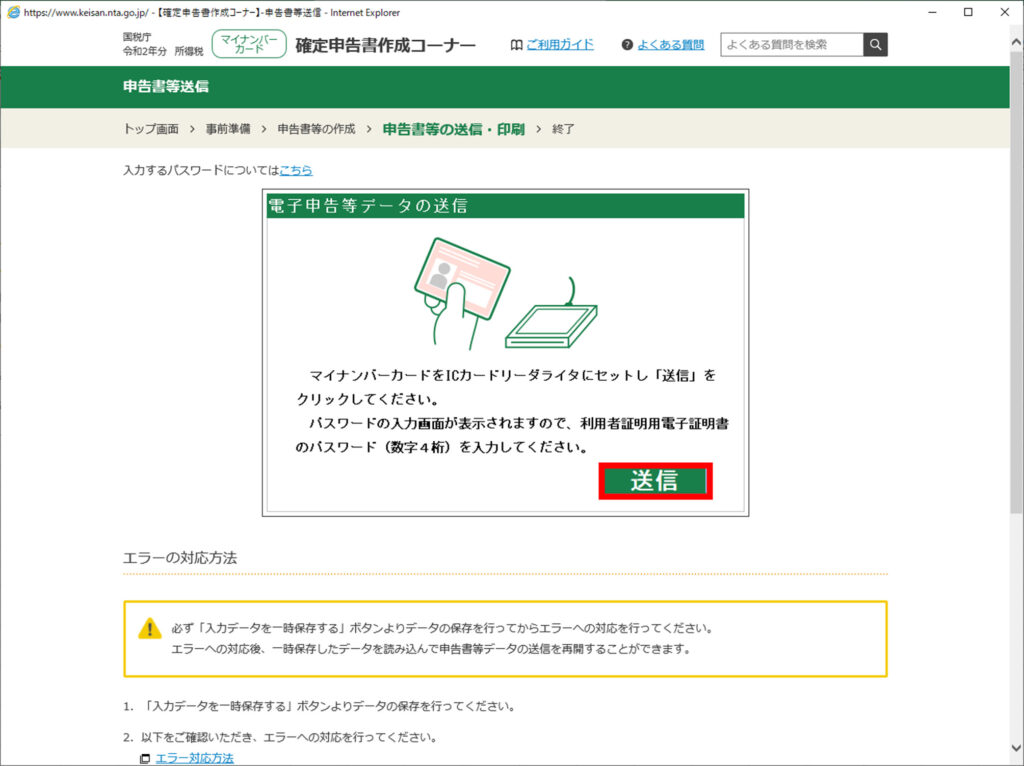
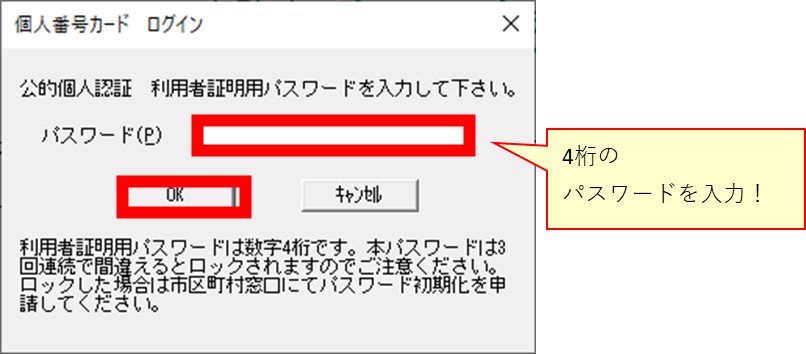
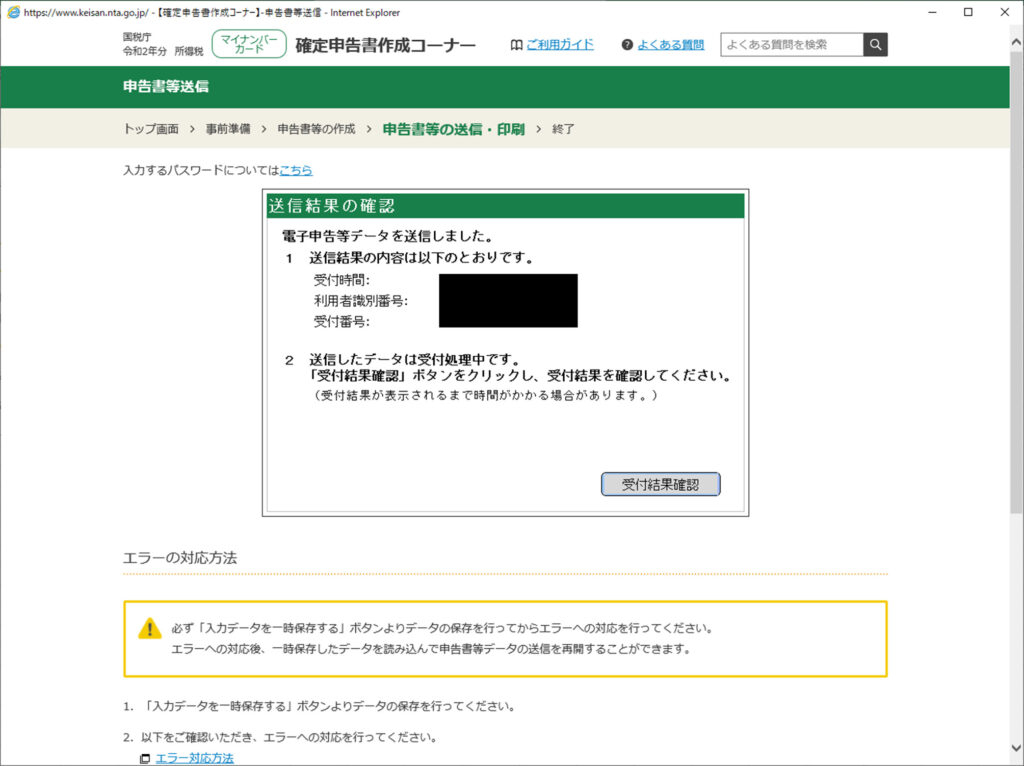
以上で送信完了です!お疲れさまでした!
あとは、「次へ進む」をクリックしていき、「終了する」をクリックして終わりです。
送信できたか確認したい場合
あとになって、「ちゃんと送信できたかな?」と不安になることありますよね!その場合に、送信結果を確認する方法を紹介しておきます。
①ブラウザから国税庁 確定申告書等作成コーナーにアクセスし、メッセージボックスの確認の「確認する」をクリック。
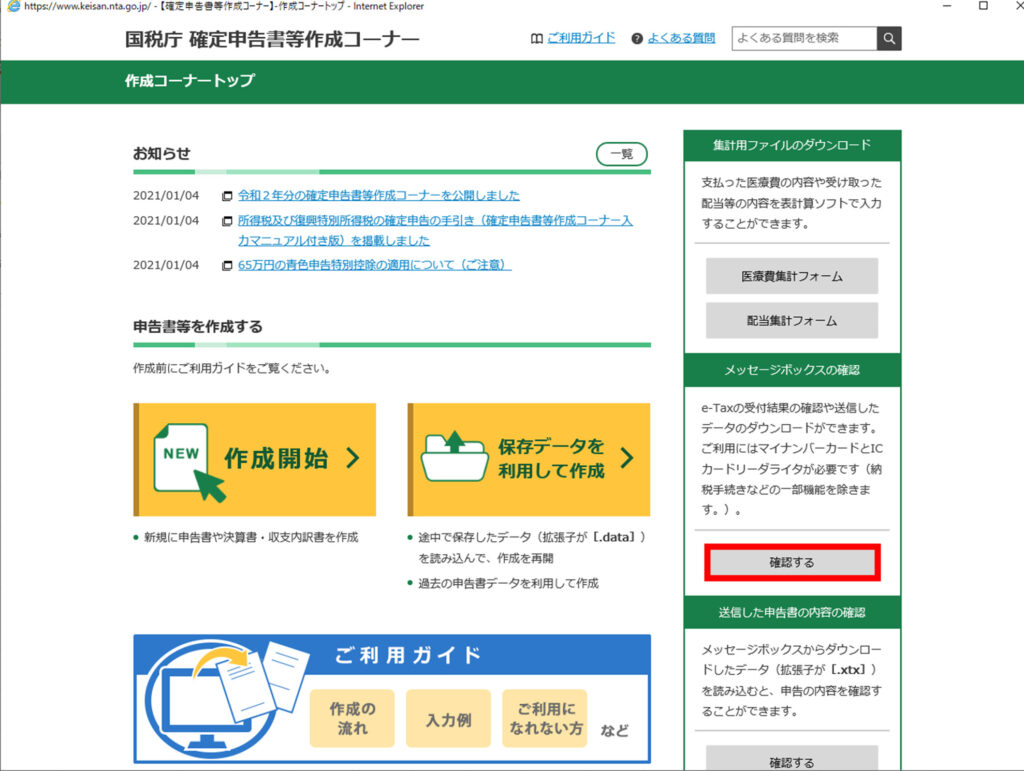
②「マイナンバーカードの読み取りへ」をクリック。
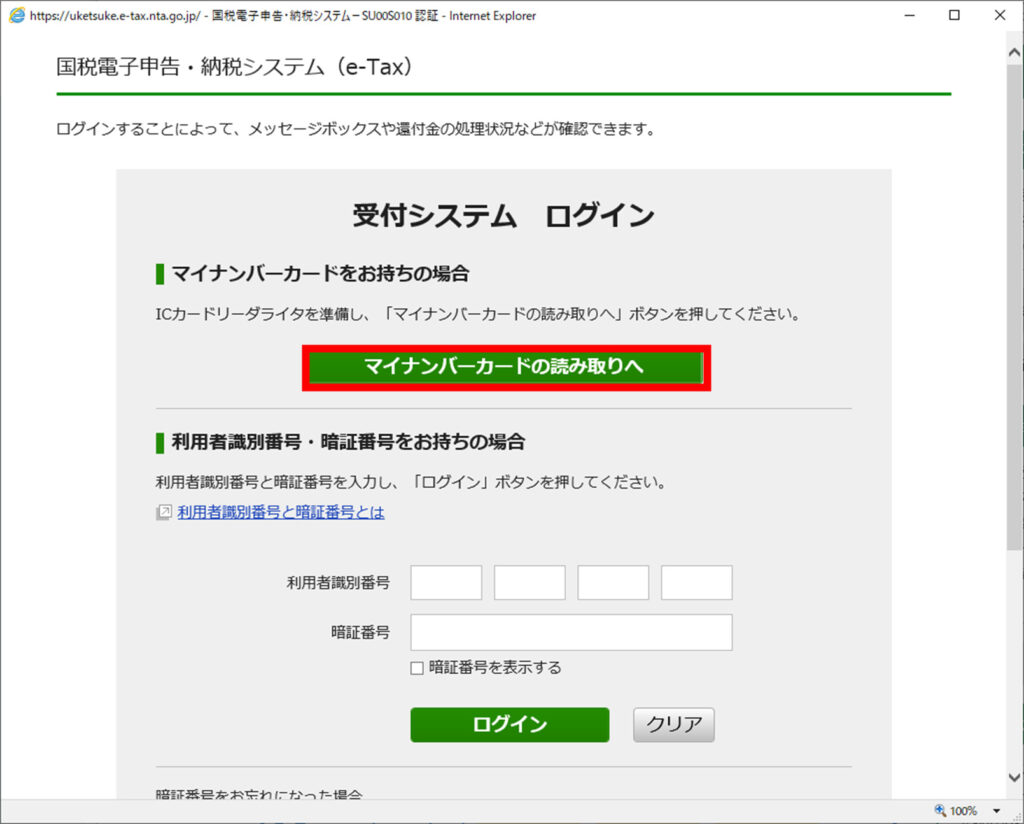
③「マイナンバーカードの読み取り」をクリック。
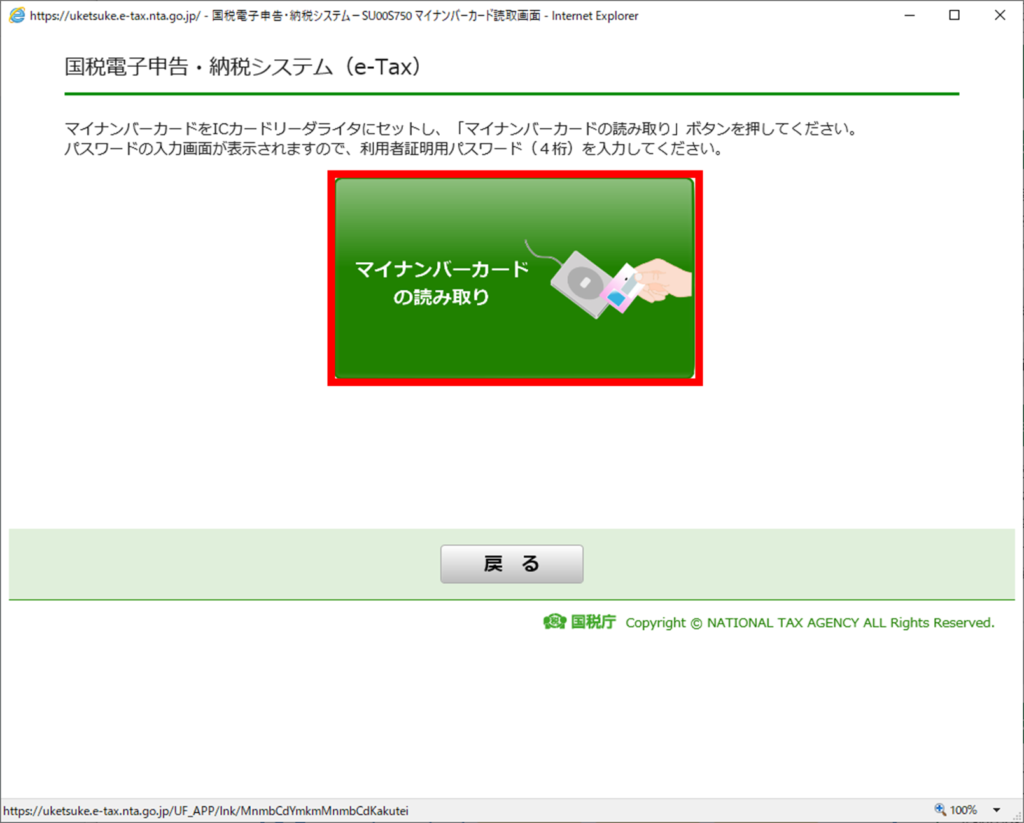
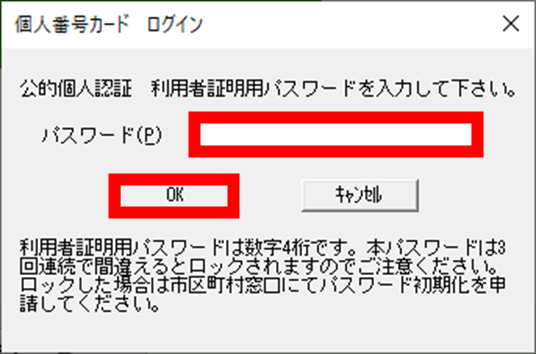
④メッセージボックス一覧の「確認画面へ」をクリック。
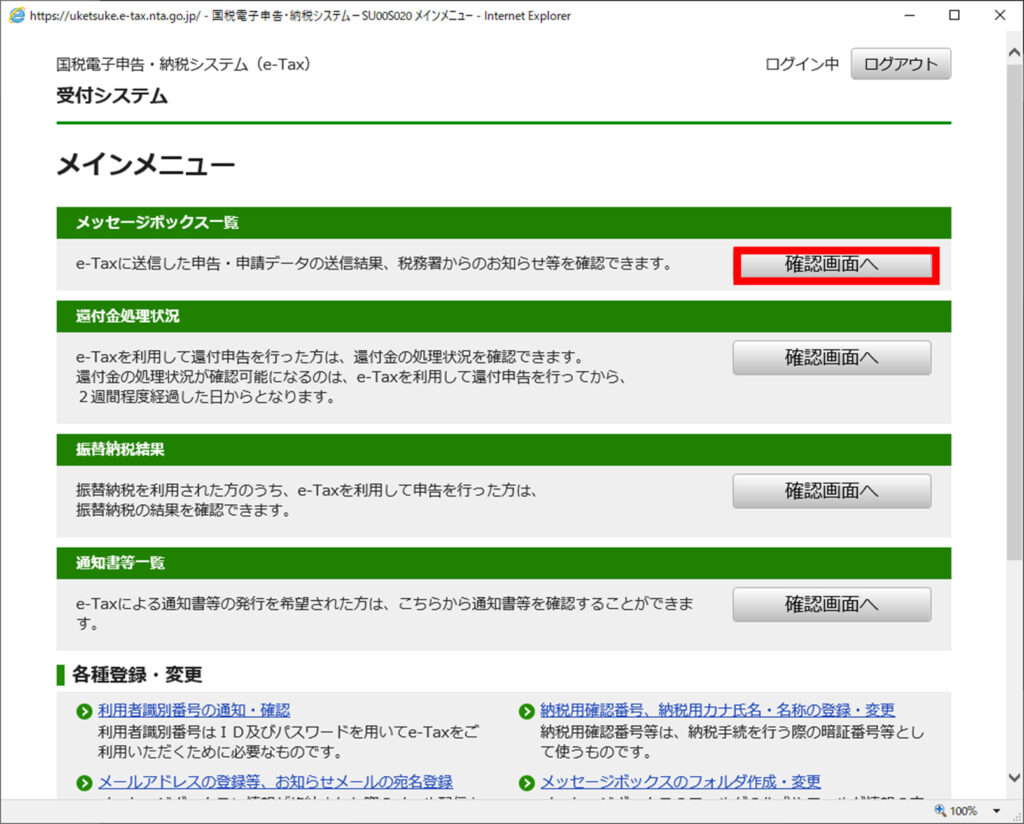
⑤手続き名が「所得税及び復興時別所得税申告」のリンクをクリック。
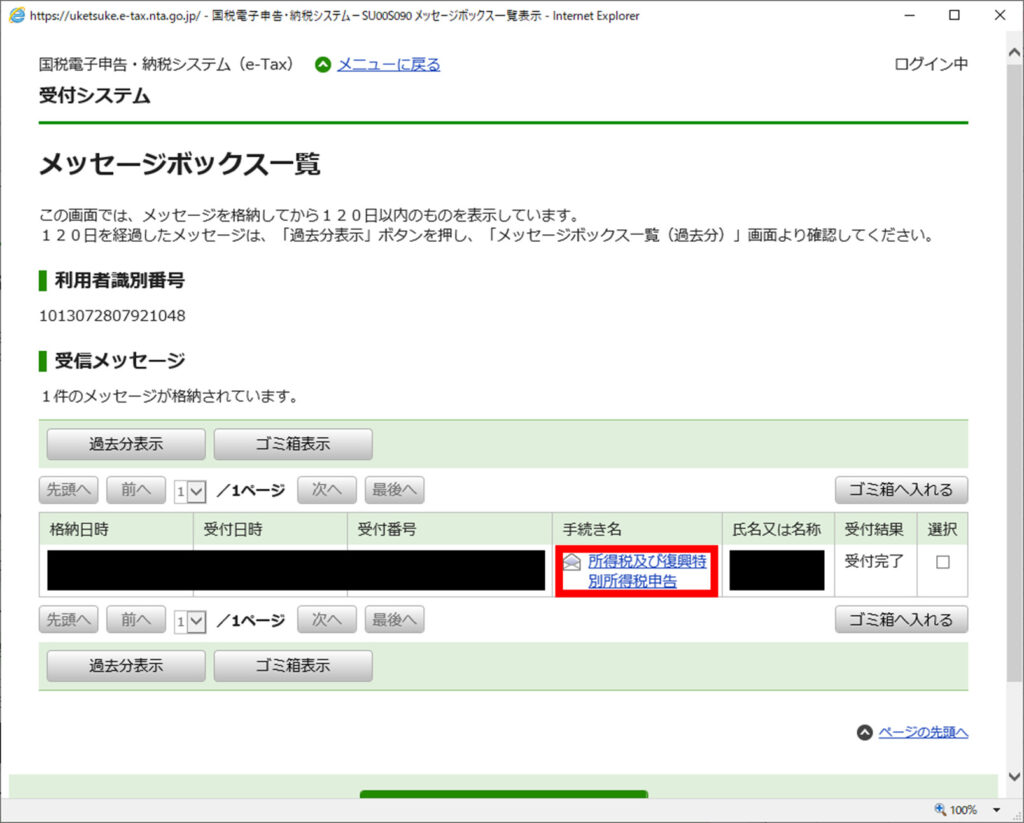
⑥確定申告した送信内容が確認できます。
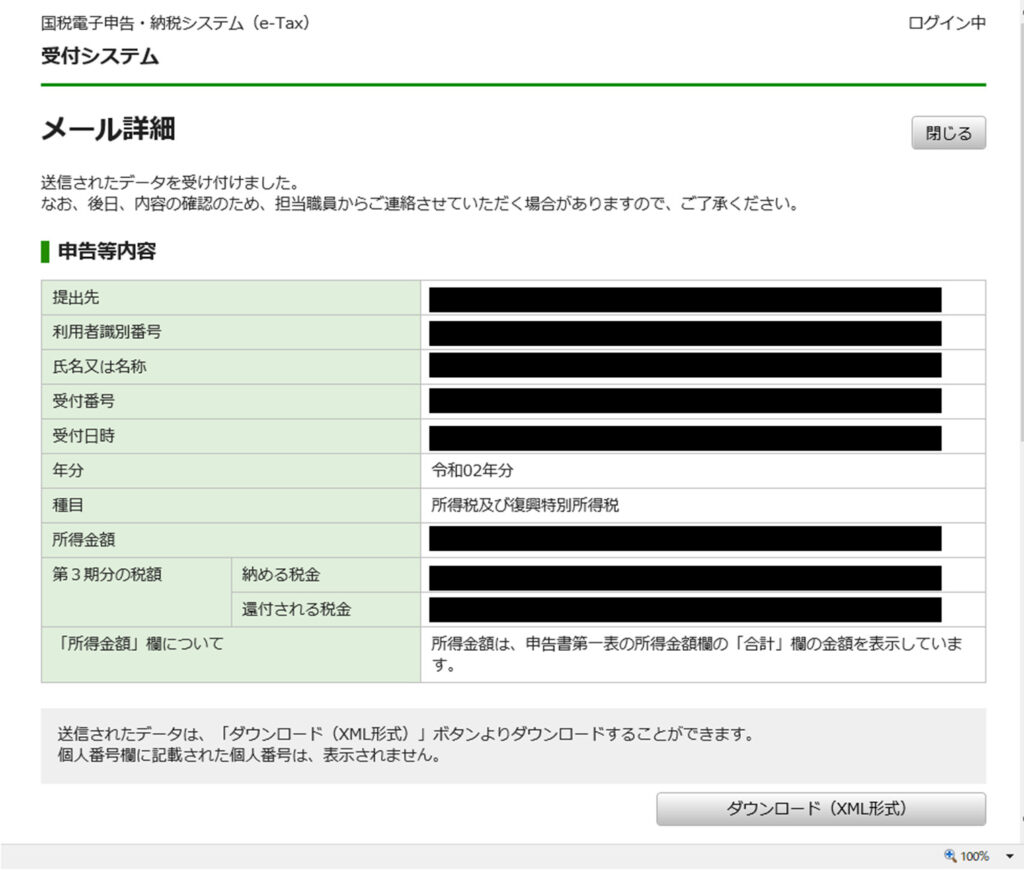
まとめ
e-Taxで、ふるさと納税したときの確定申告の作成・送信手順を紹介しました!
確定申告会場は、多くの人が集まり混雑が予想されます。現在、新型コロナウィルスの影響もあるので、人込みは避けたいですね。
e-Taxであれば、人込みも避けられるし、修正も簡単です。ぜひ、e-Taxにて申請してみてください!




コメント